Check the guide below to downgrade 4.3.3 to 4.3.2 iOS on iPhone 4, iPad and iPod touch.
NOTE: This guide will only work if you have SHSH blobs saved for the respective firmware you downgrading to.
Step 2: Put your device into DFU mode (not recovery mode).
- Connect your iOS device to your computer.
- Turn it off.
- Start iTunes.
- Hold Power and Home buttons together for 10 seconds or so.
- Release Power button but keep holding the Home button until your computer recognizes a new USB device.
- iTunes will now recognize your iPhone, iPad or iPod touch.
Step 3: Now trick iTunes into thinking that it is watching Apple servers, while in real, we are going to change the address to Saurik’s server. To do this:
Navigate to C:\Windows\System32\drivers\etc\ and locate “hosts” file.


- Open this “hosts” file in Notepad (for Windows) or TextEdit (for Mac OS X) and add this
74.208.105.171 gs.apple.comline as shown in the screenshot below:

NOTE for Windows 7 and Vista: Start “Notepad” with Administrator privileges by right clicking on “Notepad” app, and click on “Run as Administrator“ option.
NOTE for Mac OS X: Make sure you have full read and write access on your account when you are saving the host file. If it still throws permission error, simply copy the host file to desktop, make the required changes, and then replace it with the original file in “/etc/” directory.
Step 4: Start iTunes, click on your iOS device icon from the sidebar in iTunes. Now press and hold left “alt” (option) button on Mac, or Left “Shift” button if you are on Windows on the keyboard and then click on “Restore” (Not “Update” or “Check for Update”) button in the iTunes and then release this button.

This will make iTunes prompt you to select the location for your iOS 4.3.2, iOS 4.3.1, iOS 4.3, iOS 4.2.1 or 4.1 firmware file. Select the desired ipsw file and click on “Open” to restore your iOS device.
Now sit back and enjoy as iTunes does the rest for you. This will involve a series of automated steps. Be patient at this stage and don’t do anything silly. Just wait while iTunes installs the requested firmware on your iOS device. Your device screen at this point will be showing a progress bar indicating installation progress. Once done, it will reboot automatically.
Now in some cases while restoring to iOS 4.3.2, iOS 4.3.1, iOS 4.3, iOS 4.2.1 or 4.1, iTunes might throw 1013 error at you as shown in the screenshot below. This is normal, just ignore this error as the firmware has already been successfully installed on the device.

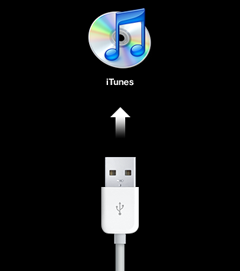
To exit your device from Recovery Mode, download this program called TinyUmbrella (Windows/Mac), and Fix Recovery (Windows/Mac). Run it and the click on “Exit Recovery” button. Your device will now restart normally.

Last but not the least, you must now remove 74.208.105.171 gs.apple.com line from the host file so that you are prompted for future updates from Apple via iTunes.


No comments :
Post a Comment